Task Manager یکی از آن ابزارهایی است که از نسخه 7 به 8 و 8.1 تغییراتی چشمگیر داشته است. البته این تغییرات صرف نظر از هدف اصلی خود ـ که جامعیت بوده ـ در راستای سادگی استفاده از این ابزار نیز رقم خورده است.
یکی از این تغییرات اساسی، مربوط میشود به قابلیت این ابزار در کوچک شدن و تبدیل شدن به یک ویجت قابل انعطاف است که میتواند همه فعالیتهای کلی سخت افزاری سیستم را در برابر دیدگان شما خلاصه کرده و نمایش دهد. در اینجا هدف ما این است که به شما روش ساده این ترفند کاربردی را در نسخههای 7، 8 و 8.1 ویندوز نشان دهیم.

در ویندوز 7 :
در ویندوز 7 پس باز کردن Task Manager به تب Performance بروید. بعد از آن کافی است که به سادگی روی یک فضای خالی در لبههای پنجره Task Manager دو بار کلیک کرده و خواهید دید که Task Manager به یک پنجره کوچک بدون هیچ نوار منو یا ابزاری تبدیل میشود که میتوانید آن را تغییر اندازه داده و در هر کجا که راحت هستید قرار دهید.
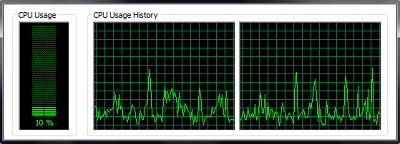
همین کار را می توانید برای Networking نیز در Task manager انجام دهید.

اما در ویندوز 8 و 8.1 این داستان خیلی جالب تر است.
در ویندوز 8 و 8.1:
برای این کار در ویندوز نسخه 8 و 8.1 پس از باز کردن Task Manager به تب Performance بروید. بعد از آن بر هر فضای خالی که در پنل سمت چپ – جایی که پیدا می کنید؛ کلیک راست کرده و گزینه Summary View را برگزینید.
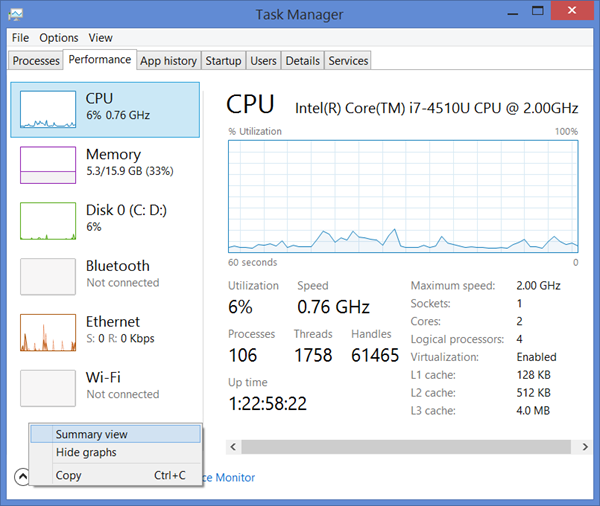
در این صورت، درمی یابید که Task Manager تبدیل به یک ویجت کوچک می شود که وضعیت فعالیت سخت افزارها را به شکل خلاصه به شما نشان می دهد.
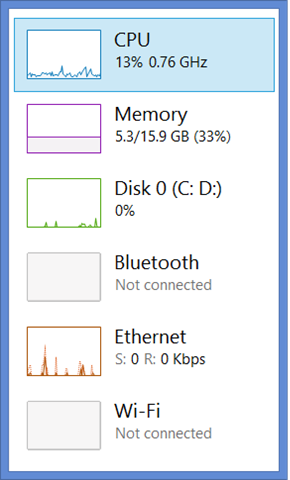
حتی می توانید برای خلاصه تر شدن این ویجت دوباره بر روی یک فضای خالی کلیک راست کنید و گزینه Hide graphs را انتخاب نمایید.
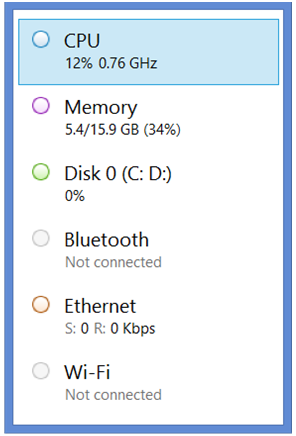
اگر میخواهید این ویجت تنها عملکرد یک سخت افزار خاص را نمایش دهد، این کار نیز به سادگی قابل انجام است؛ برای نمونه، اگر میخواهید تنها فعالیت CPU را در این ویجت ببینید، میتوانید پس از باز کردن Task Manager از پنل سمت چپ گزینه CPU را انتخاب کرده و سپس بر روی پنل سمت راست کلیک راست کنید و گزینه Graph Summary View را انتخاب نمایید. همچنین میتوانید نوع نمودار اطلاعات را نیز تعیین کنید؛ نمودار کلی و یا نمودارهای جداگانه برای هر هسته.
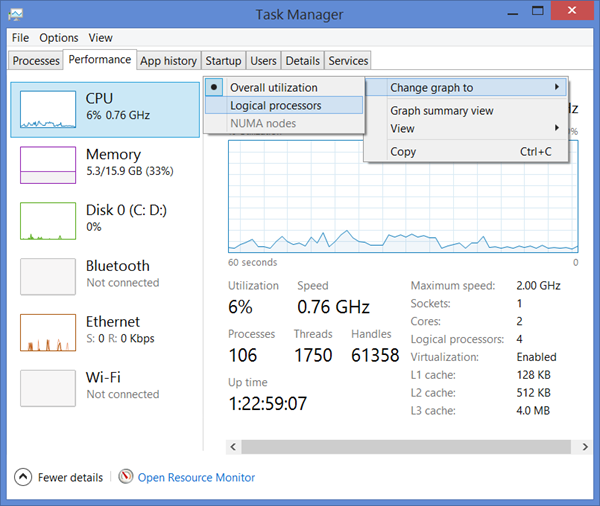
در نتیجه Task Manager به یک ویجت کوچک تنها برای نمایش فعالیت CPU تبدیل می شود.
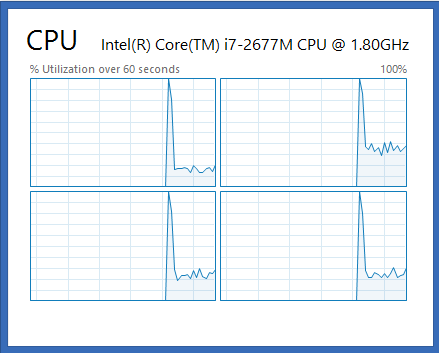
حال روی همین ویجت در یک فضای خالی کلیک راست کنید و از گزینه View برای مثال گزینه Disk را برگزینید.
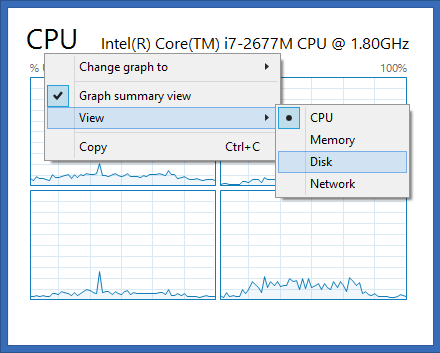
اطلاعات مربوط به فعالیت Disk اکنون در اختیار شماست.

به همین ترتیب، می توانید درباره Memory و سایر گزینه ها عمل کرده و به سادگی Task Manager را به یک ابزار ساده و کاربردی تبدیل کنید.
.: Weblog Themes By Pichak :.
