ادوبی فتوشاپ یک مجموعهی پیچیدهی نرمافزاری است که حتی افراد حرفهای نیز کمابیش امکانات و تنظیمات جدیدی در آن کشف میکنند. در این ویدئوی هفتدقیقهای، کالین اسمیت از PhotoshopCAFE به بررسی هفت ترفند فتوشاپ میپردازد که حتی برای افراد کهنهکار در این زمینه هم تازگی دارند.
۱. تب Information
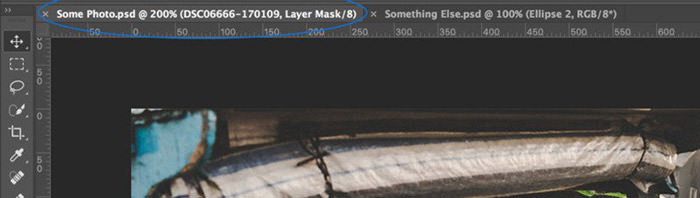
وقتی فایلی را در فتوشاپ باز میکنید، یک تب در قسمت بالای پنجره همراه یک Filename نمایش داده میشود. شاید تاکنون متوجه نشده باشید که این تب اطلاعات مفید دیگری هم در اختیار شما قرار میدهد.
از چپ به راست: File name (نام فایل)، Magnification level (سطح بزرگنمایی)، Layer name (نام لایه) و type (نوع لایه) و در نهایت یک نشان ستاره در صورتی که فایل ذخیره نشده باشد.
Layer type بسته به نوع کانالی که انتخاب کردید، متغیر است. اسمیت نشان میدهد. در صورتی که یک Layer Mask (ماسک لایه) ایجاد کنید؛ وقتی ماسک در حال انتخاب است، Layer Mask را میخواند و وقتی کانال RGB در حالت انتخاب است، RGB را میخواند. اگر یکی از کانالها را انتخاب کرده باشید، بهصورت Red ،Green یا Blue هم نمایش داده میشود و اگر از رنگ CMYK استفاده کرده باشید کانال CMYK را نشان میدهد.
۲. نمایش بیش از ۲۵ سند آخر
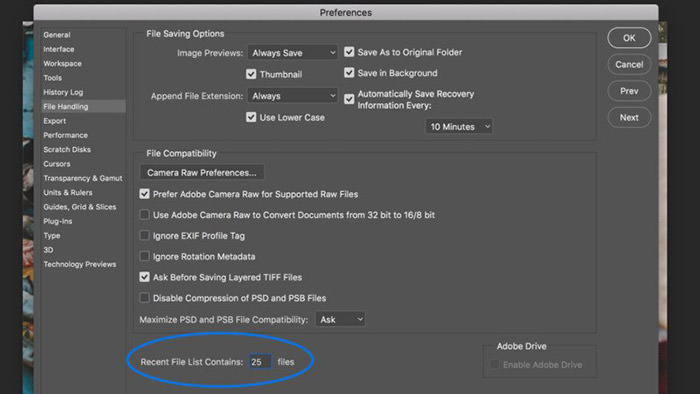
اگر به منوی File -> Open Recent بروید، ۲۵ سند آخر نمایش داده میشود. میتوانید تعداد اسناد فهرستشده در این بخش را از منوی Photoshop -> Preferences -> File Handling تغییر دهید و سپس تعداد آن را در پائین پنجره وارد کنید.
۳. مدیریت پیشفرضها (Presets)

وقتی مدت طولانی از فتوشاپ استفاده میکنید، تعداد زیادی preset خواهید داشت. برای مشاهدهی فهرست براشها، swatch-ها، gradient-ها، style-ها و ... بهصورت یکجا به منوی Edit -> Presets -> Preset Manager بروید. از این بخش، میتوانید به بارگذاری آنها بپردازید، مجموعههای جدید ایجاد کنید و از آنها پشتیبان بگیرید.
۴. ریست ابزار
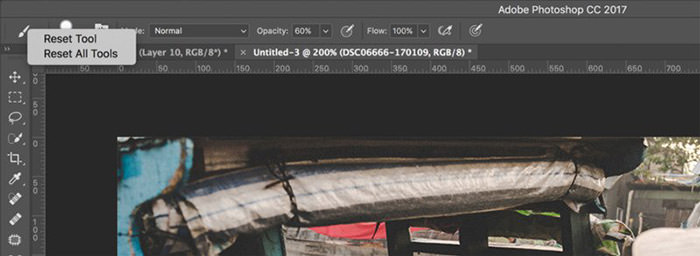
فرض کنید ابزار Brush را انتخاب کردید و opacity ،flow ،blend mode و تنظیمات دیگر آن را تغییر دادید. اگر میخواهید به تنظیمات پیشفرض فتوشاپ برای آن ابزار برگردید، میتوانید روی آیکون ابزار در سمت چپ بالا، راستکلیک و «Reset Tool» را انتخاب کنید.
یک گزینهی کلیتر و قویتر به نام «Reset All Tools» هم وجود دارد که کل ابزار موجود در جعبهی ابزار را به حالت پیشفرض برمیگرداند.
۵. ریست کردن فتوشاپ
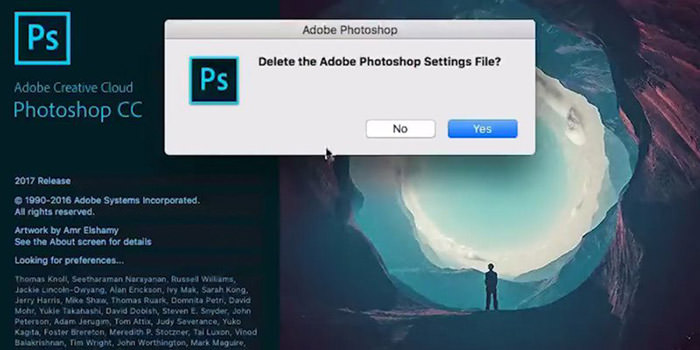
اگر با چند باگ عجیب در فتوشاپ روبهرو شدید یا میخواهید بهطور کامل با بازیابی کل برنامه به تنظیمات پیشفرض بپردازید؛ یک روش، استفاده از یک کلید میانبر است. البته این کلید، کل پیشفرضها و تنظیمات برنامه را حذف میکند؛ پس فقط در صورت لزوم این کار را انجام دهید.
در صورت نیاز و در طول راهاندازی اولیهی فتوشاپ، کلیدهای Shift + Option + Cmdا(Shift + Alt + Ctrl برای ویندوز) را فشار دهید. با این کار میتوانید Adobe Photoshop Settings File را با کلیک روی Yes پاک کنید.
۶. ریست Dialog Box
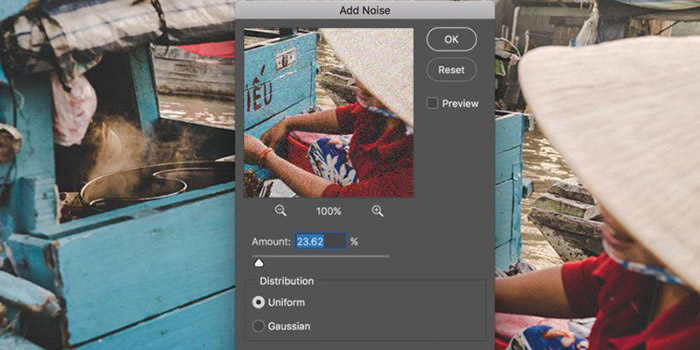
اگر داخل یک پنجرهی Filter کار میکنید و تنظیمات را انجام دادهاید اما هنوز آنها را اعمال نکردهاید؛ در صورت رضایت نداشتن نسبت به تنظیمات میتوانید به حالت پیشفرض Filter برگردید.
درحالیکه هنوز در پنجره هستید، اگر کلید Optionا(Alt در ویندوز) را پائین نگهدارید، دکمهی «Cancel» به دکمهی «Reset» تبدیل میشود. با کلیک روی «Reset» میتوانید پنجره را به تنظیمات اولیه برگردانید.
۷. نوار وضعیت Document
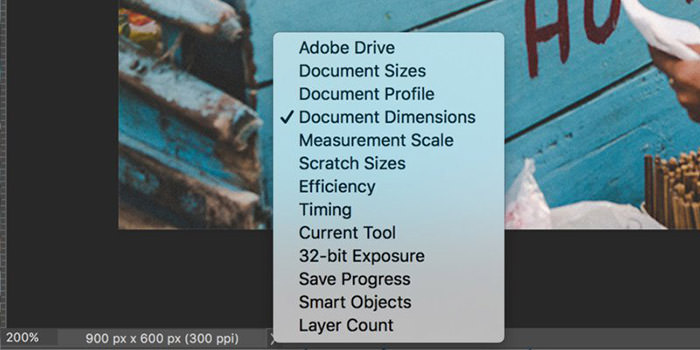
در پائین هر کدام از تبهای فتوشاپ یک نوار وضعیت وجود دارد که بعضی اطلاعات مربوط به سند را نمایش میدهد. میتوانید اطلاعات را با کلیک روی فلش کوچک کنار آن تغییر دهید.
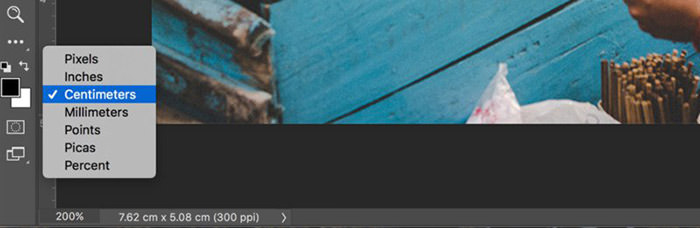
گاهی میخواهید ابعاد سند را نمایش دهید. بهطور پیشفرض ابعاد به اینچ نمایش داده میشوند؛ اما میتوانید به پیکسل، میلیمتر و گزینههای مختلف دیگر سویچ کنید. برای انجام این کار، در ابتدا Rulers یا خطکش را با فشردن Cmd-Rا(Ctrl-R در ویندوز) نمایش دهید. اگر روی خطکش راست کلیک کنید، فهرستی از واحدهای متریک را مشاهده خواهید کرد. واحد دلخواه را انتخاب کنید تا خطکشها و نوار وضعیت بهروزرسانی شوند.
.: Weblog Themes By Pichak :.
